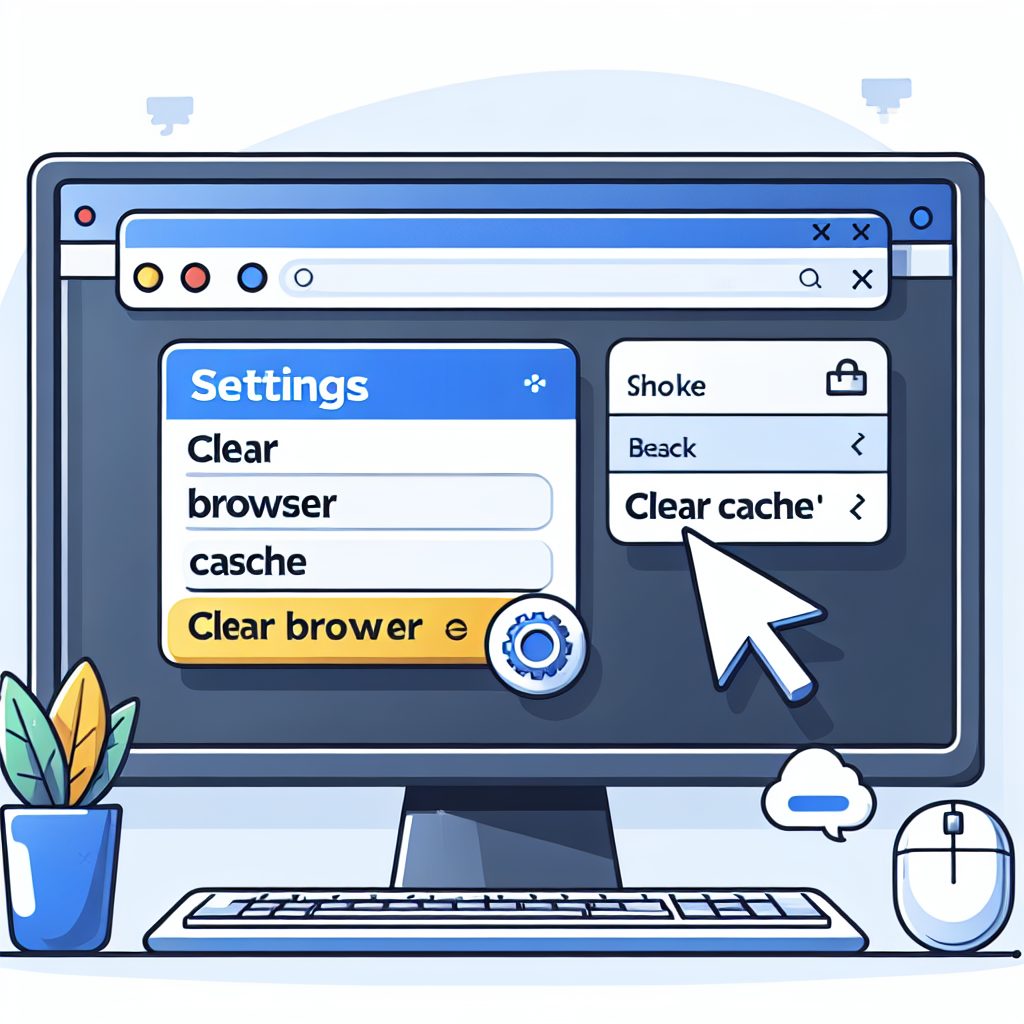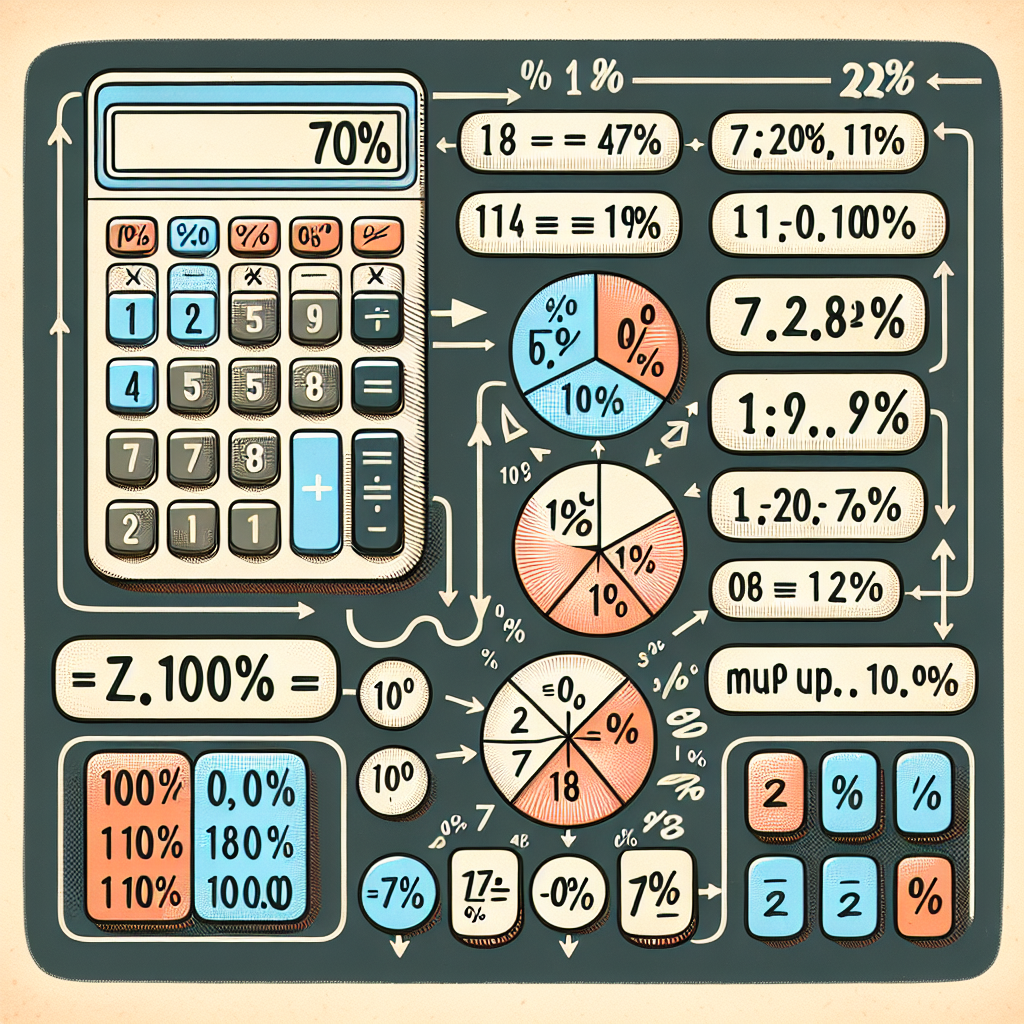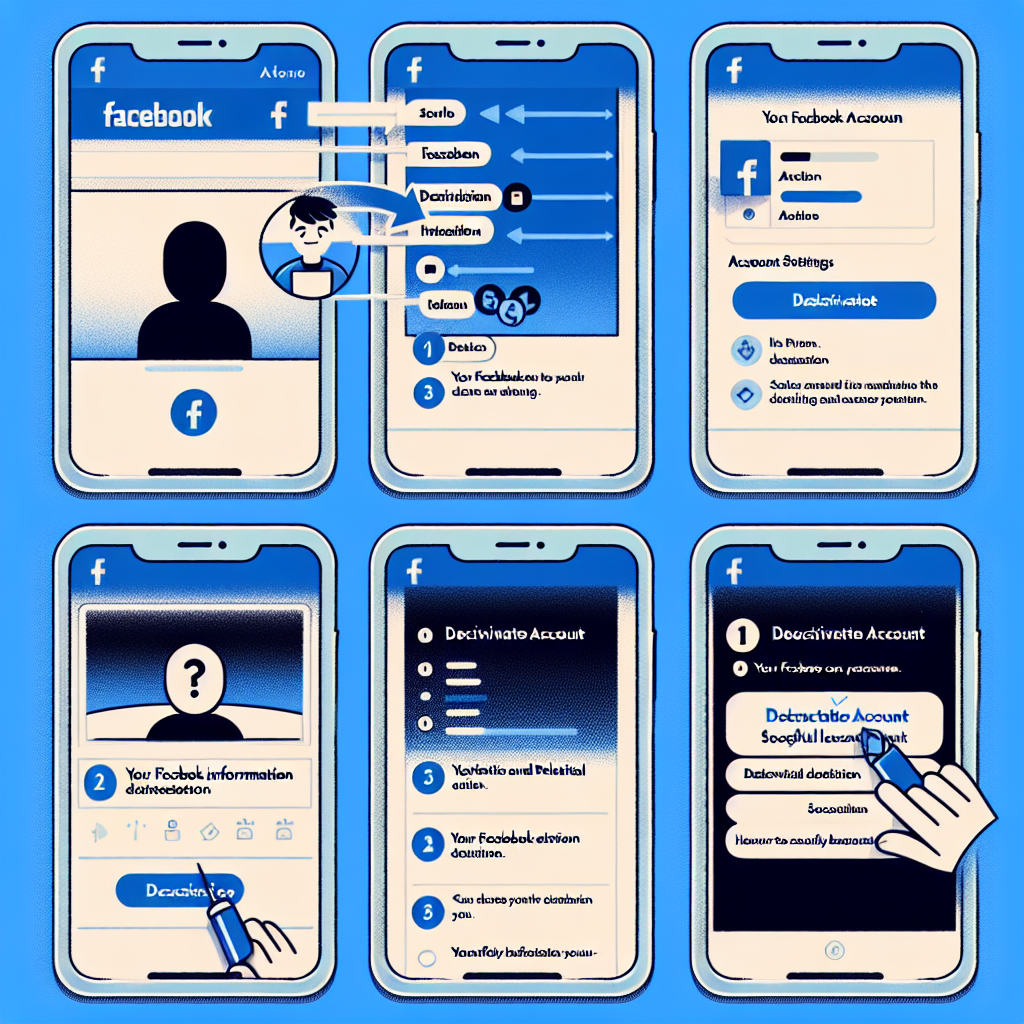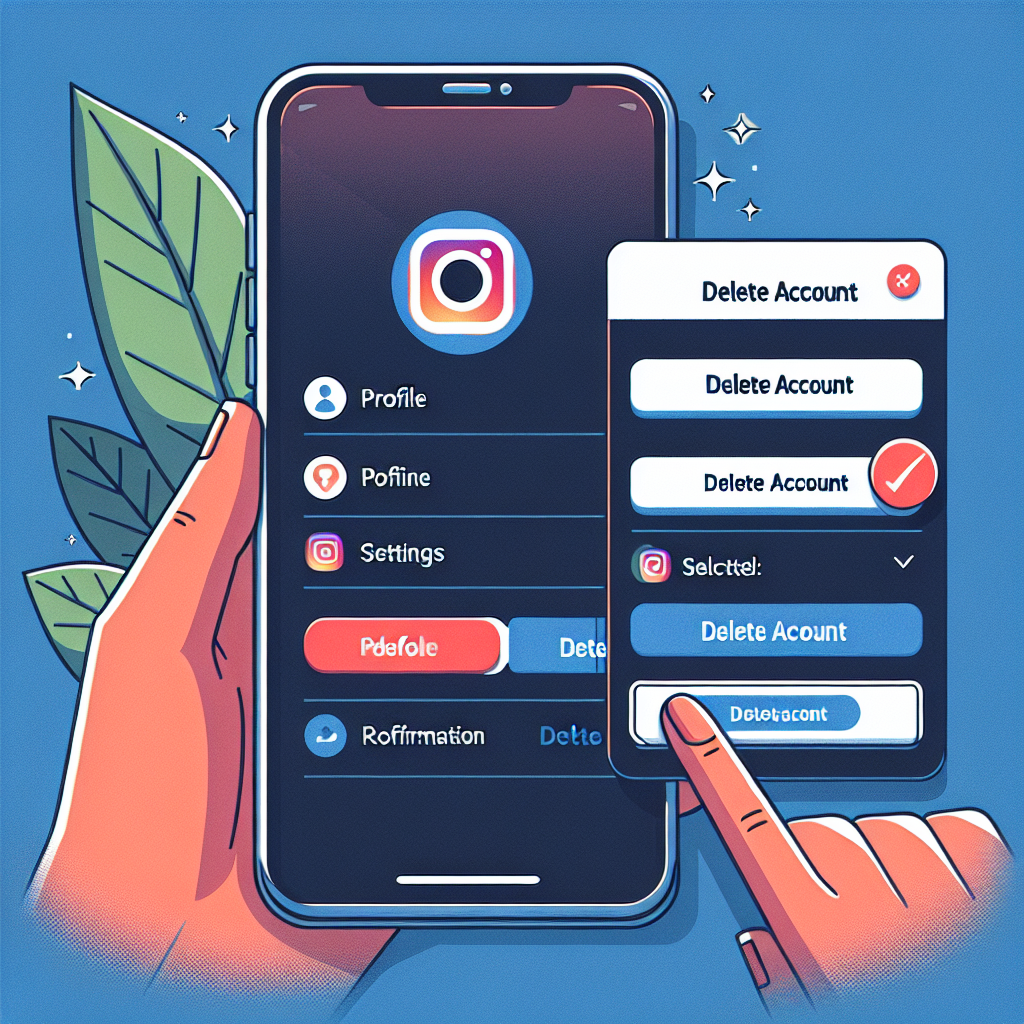How To Clear Cache: A Complete Guide To Enhancing Your Browsing Speed
This blog post is designed to guide you through the process of clearing cache on your device, thereby significantly improving your browsing speed and overall online experience. Clearing your cache can be an extremely valuable practice as it helps to free up memory space, fix browser errors and ensure that you’re viewing the latest version of web pages. Let’s delve into the various methods on how and why to clear your cache.
What is Cache?
To put it simply, cache comprises small bits of data that are stored on your device when you visit a website, enabling quicker access to that website the next time you visit. In essence, it helps to speed up your browsing experience. However, over time, these bits of data can accumulate, slowing down your device and posing potential privacy issues. This is where the value of regular cache clearing comes into play.
Why Should You Clear Your Cache?
Clearing your cache has a plethora of benefits. Firstly, it frees up valuable storage space on your device. Secondly, it can help to fix bugs and glitches that you may be experiencing with certain websites. Thirdly, it ensures that you are viewing the most recent version of a webpage, bypassing the stored cache data. This is especially important for websites that regularly update their content.
How to Clear Your Cache
Clearing your cache is a relatively straightforward process, but it can vary slightly depending on the browser you are using. Below, we’ll outline how to clear cache on some of the most popular web browsers.
Google Chrome
- Select the three dots in the top right-hand corner of the browser.
- Choose ‘More Tools’, then ‘Clear Browsing Data’
- In the ‘Time range’ drop-down menu, select ‘All Time’
- Check the box for ‘Cached images and files’
- Click ‘Clear Data’
Firefox
- Select the hamburger icon (three horizontal lines) in the top right-hand corner of the browser.
- Select ‘Options’
- Choose ‘Privacy & Security’
- Scroll down to ‘Cookies and Site Data’ and click ‘Clear Data’
For other browsers, like Safari or Microsoft Edge, the process will be somewhat similar but may vary slightly based on recent browser updates. If you’re struggling to find the correct settings to clear your cache, a quick online search for the process specific to your browser should provide detailed instructions.
Conclusion
Clearing your cache is an easy yet effective action that can significantly enhance your online browsing experience. By following the steps provided in this guide, you will free up storage on your device, prevent potential bugs, and ensure you’re viewing the most up-to-date versions of websites. Remember, the process can vary slightly depending on the browser you’re using, so always be sure to seek out precise instructions if needed.
Happy Browsing!